スマホアプリより強力!失敗写真が復活するパソコンの写真加工ソフト












お子さんが生まれたタイミングで「写真をキレイに残したい!」と思い、カメラを本格的に始める方も多いと思います。
Instagram等のSNS全盛の影響もあって、わが家でもみんな子供の撮影に夢中です(笑)
Instagram等のSNS全盛の影響もあって、わが家でもみんな子供の撮影に夢中です(笑)
一眼レフやミラーレスを購入し、ベビーフォト、キッズフォトの入門書などを参考にしながら撮影を始めていくと、スマホでの撮影では出せない、一眼レフ独特のとろっとろのボケ味や露出を上げてふわっふわの写真が撮影できるようになって、一眼レフというアイテムのトリコになってしまいます。
カメラの操作にも慣れてくると、いろいろな表現を試してみたり、スマホに取り込んでアプリで加工してみたり、色々な楽しみがどんどん増えて世界が広がっていくので、ますますカメラが楽しくなってきたり。
半年もたつ頃には、子供の成長記録用に買ったカメラはその活躍の場がどんどん広がっていきます。
カメラの操作にも慣れてくると、いろいろな表現を試してみたり、スマホに取り込んでアプリで加工してみたり、色々な楽しみがどんどん増えて世界が広がっていくので、ますますカメラが楽しくなってきたり。
半年もたつ頃には、子供の成長記録用に買ったカメラはその活躍の場がどんどん広がっていきます。
レベルアップすると同時に増えてくる「失敗写真」
これ多分カメラに限らず何事もそうだと思いますが、レベルが上がってくると最初は気にならなかった「失敗」が気になり始めます。
白とび、黒つぶれ、手ぶれ、ピンボケ、構図などなど。
最近はInstagramなどでプロの写真を見る機会も多いので、それと比較してちょっとした「失敗」がより目につくようになると思います。
白とび、黒つぶれ、手ぶれ、ピンボケ、構図などなど。
最近はInstagramなどでプロの写真を見る機会も多いので、それと比較してちょっとした「失敗」がより目につくようになると思います。
同時に、お子さんの方もどんどん成長していきます。
生後まもなくの赤ちゃんは動き回ったりしないので、じっくりカメラの設定を合わせて撮影することができますが、半年〜1年くらい経つとハイハイできるようになって、歩き出します。そうなってくるとカメラの設定をいじっている内に、シャッターチャンスを逃すことが多々あります。
2人以上大人の手がある時は、あやす係と撮影係に分かれてできますが、ひとりで撮影している時。。。シャッターチャンスはホント刹那のタイミングです。。
生後まもなくの赤ちゃんは動き回ったりしないので、じっくりカメラの設定を合わせて撮影することができますが、半年〜1年くらい経つとハイハイできるようになって、歩き出します。そうなってくるとカメラの設定をいじっている内に、シャッターチャンスを逃すことが多々あります。
2人以上大人の手がある時は、あやす係と撮影係に分かれてできますが、ひとりで撮影している時。。。シャッターチャンスはホント刹那のタイミングです。。
「失敗写真」をよみがえらせるAdobe Photoshop Lightroom
前置きが長くなりました。
この、シャッターチャンス一瞬問題に対しての解決方法は「撮影時は、カメラの設定を”ある程度”で妥協し撮影に集中します。そして撮影後に写真の編集ソフトを使って、ゆっくり明るさやホワイトバランスなどをいじりましょう。」というものです。
撮影時は構図、ピント合わせ、手ぶれに気をつけてシャッターチャンスを追い続けます。
ピントや手ぶれは後からいじることができないので、それだけはしっかりと注意して撮影します。撮影時はカメラの設定が”ある程度”なので、ちょっと暗いとか色合いが変とか気になる点があると思いますが、大丈夫です。
ご紹介するAdobe Photoshop Lightroomという写真の編集ソフトを使ってそれらをキレイに調整していくことができるからです。
この、シャッターチャンス一瞬問題に対しての解決方法は「撮影時は、カメラの設定を”ある程度”で妥協し撮影に集中します。そして撮影後に写真の編集ソフトを使って、ゆっくり明るさやホワイトバランスなどをいじりましょう。」というものです。
撮影時は構図、ピント合わせ、手ぶれに気をつけてシャッターチャンスを追い続けます。
ピントや手ぶれは後からいじることができないので、それだけはしっかりと注意して撮影します。撮影時はカメラの設定が”ある程度”なので、ちょっと暗いとか色合いが変とか気になる点があると思いますが、大丈夫です。
ご紹介するAdobe Photoshop Lightroomという写真の編集ソフトを使ってそれらをキレイに調整していくことができるからです。
Adobe Photoshop Lightroomとは
Photoshop Lightroomは、デジタルカメラ、特にデジタル一眼レフカメラを使用する方向けの写真編集ソフトです。 写真の管理から現像、編集、共有まで、写真愛好家やフォトグラファー の必要とする多くの機能を搭載しています。
Adobe Photoshop Lightroomを手に入れる
オススメはAdobe Creative Cloudのフォトプランという、月額課金制の提供形態。
月額980円で、契約すればすぐに利用できます!継続的にアップデートも受けられます。
https://creative.adobe.com/ja/plans?mv=other&store_code=jp
月額980円で、契約すればすぐに利用できます!継続的にアップデートも受けられます。
https://creative.adobe.com/ja/plans?mv=other&store_code=jp
※どうしようと悩まれる方は、1ヶ月の無料体験版が用意されていますので、まずは使ってみて決めるという形でもよいと思います!
Adobe Photoshop Lightroomの使い方 〜これだけは覚えよう〜
細かい使い方まで書いていくと本が1冊かけてしまいますので、ここでは「これだけ知っておけば写真が蘇る」という点に絞って説明していきます。一言で言うと、写真を読み込んで自動補正をポチッとするだけ。
1.写真の読み込み
まずは現像したいファイルを読み込みますので、あらかじめカメラで撮影したファイルはパソコン内に取り込んでおいてください。
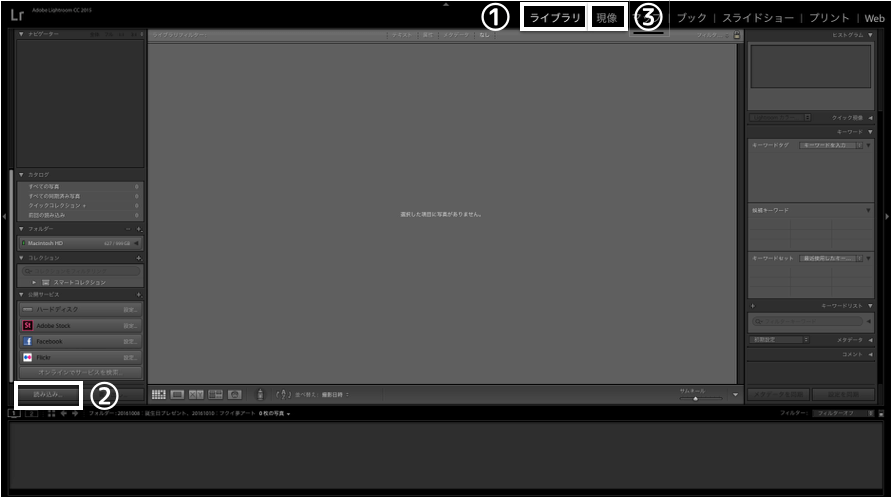
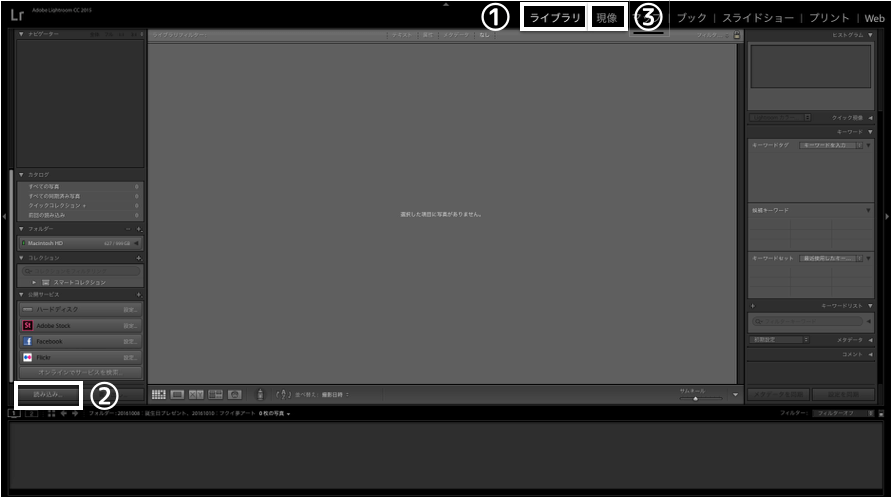
①ライブラリ > ②読み込みをクリック
ポップアップが開きますので、「追加元」の方にパソコン内に取り込んだ写真のフォルダを選択します。
読み込みが終わったら、編集したい写真を選択して③現像をクリックすると編集画面が開きます。
ポップアップが開きますので、「追加元」の方にパソコン内に取り込んだ写真のフォルダを選択します。
読み込みが終わったら、編集したい写真を選択して③現像をクリックすると編集画面が開きます。
2.自動補正で大体できちゃう
Lightroomにはとっても便利な自動補正という機能があります。
使い方はとっても簡単で、④自動補正をクリックするだけ。
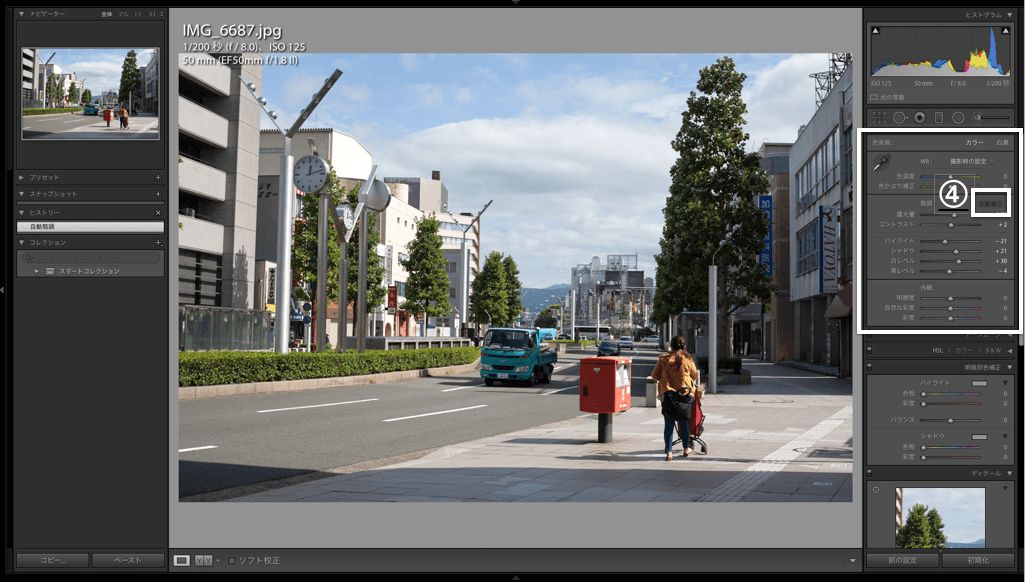
使い方はとっても簡単で、④自動補正をクリックするだけ。
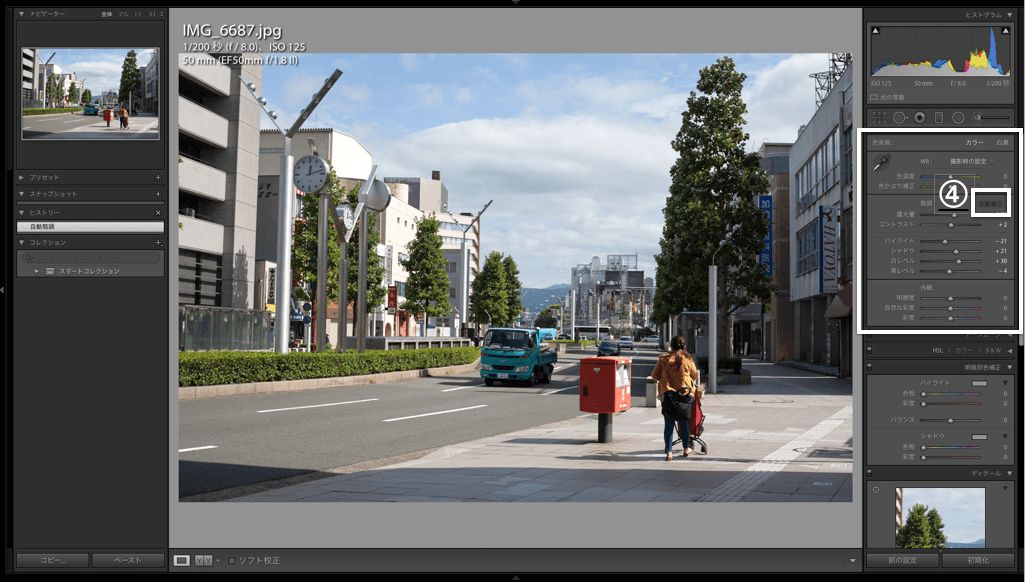
自動補正で大体のベースを整えてくれるので、ここから微調整をしていきます。
白い枠で囲った部分で基本的にはカメラの設定でできることは網羅できていますので、ホントにツーステップかなと思います。
ここから先は、奥が深く極めれば極めるほど自分の写真がただの記録ではなく、作品として仕上がっていきます!ですが今回の失敗写真の補正からは外れるので割愛します。
ご興味のある方は、Amazonなどで「RAW現像」で検索してみてください。
白い枠で囲った部分で基本的にはカメラの設定でできることは網羅できていますので、ホントにツーステップかなと思います。
ここから先は、奥が深く極めれば極めるほど自分の写真がただの記録ではなく、作品として仕上がっていきます!ですが今回の失敗写真の補正からは外れるので割愛します。
ご興味のある方は、Amazonなどで「RAW現像」で検索してみてください。
3.フィルムっぽく色をのせるのが好き
2までで完了なのですが、個人的にフィルム写真が好きで、いつも最後にフィルムっぽく仕上げてますのでご紹介しておきます。


⑤の「明暗別色補正」を調整していきます。
シャドウ → 影の部分に青色をのせます
ハイライト → レトロっぽくするために黄色をのせます
これだけです。ちょっとレトロでフィルムっぽい感じになってくれます。
シャドウ → 影の部分に青色をのせます
ハイライト → レトロっぽくするために黄色をのせます
これだけです。ちょっとレトロでフィルムっぽい感じになってくれます。
BEFORE / AFTER


影が強く、少し暗かった写真をふんわりしたちょっとレトロな感じに変えています。
(最後、ちょっとだけトリミングもしています)
Adobe Photoshop Lightroomがあれば、撮影時にカメラの設定であたふたすることなくシャッターチャンスを捉える確率も上がると思います!
(最後、ちょっとだけトリミングもしています)
Adobe Photoshop Lightroomがあれば、撮影時にカメラの設定であたふたすることなくシャッターチャンスを捉える確率も上がると思います!





